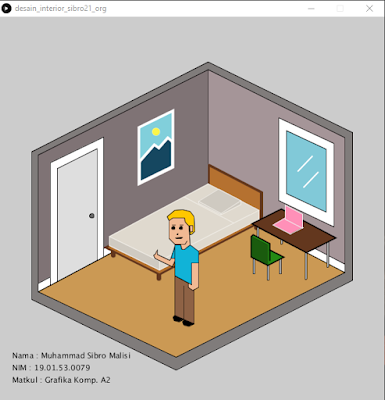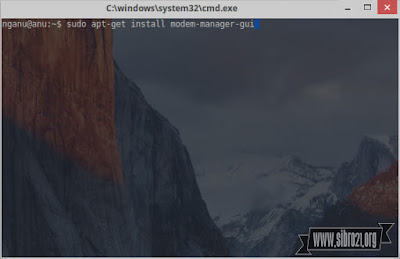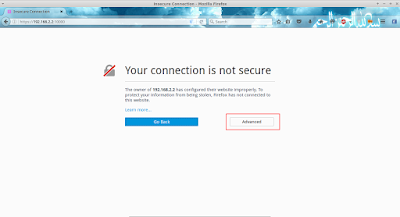Hai gaes, dah lama ga pernah ngisi blog dengan benar. kali ini saya akan sharing tentang desain visual dengan aplikasi processing 3.5.4. pada mata kuliah Grafika Komputer.
Aplikasi tambahan yang saya gunakan adalah FIGMA, Figma sendiri saya gunakan untuk menentukan titik koordinat pixel.
Jadi kalau mau tau lebih lanjut hubungi saya. ok?
Kodenya :
size(600,600);
fill(#807C7B);
//hexa tembok
beginShape();
vertex(50,210);
vertex(325,70);
vertex(550,180);
vertex(550,410);
vertex(275,550);
vertex(50,440);
vertex(50,210);
endShape();
//warna tembok
fill(#7F7375);
quad(60,215,325,82,325,288,60,428);
fill(#A59598);
quad(325,82,538,188,538,398,325,288);
//alas
fill(#CB9954);
quad(60,428,325,288,538,398,275,530);
//list dinding
fill(#ffffff);
quad(325,274,538,385,538,398,325,287);
quad(60,415,325,274,325,287,60,428);
//pintu
quad(79,227,162,187,162,374,79,418);
fill(#DEDEDE);
quad(90,236,152,205,152,379,90,412);
//gagang pintu
fill(#696969);
ellipse(144,310,7,7);
//kasur
fill(#B57130);
strokeWeight(3);
stroke(#63371E);
quad(328,231,409,273,409,317,328,275);
quad(326,231,407,273,407,317,326,275);
//kaki kasur
fill(#63371E);
strokeWeight(0);
rect(174,363,7,12,5);
rect(245,399,7,12,5);
rect(397,320,7,12,5);
fill(#B57130);
strokeWeight(3);
stroke(#63371E);
quad(165,359,325,274,409,318,249,401);
fill(#DFD9CE);
strokeWeight(1);
stroke(#F1EEE8);
quad(171,356,325,274,404,315,249,394);
quad(171,342,325,260,404,301,249,380);
quad(249,394,404,315,404,301,249,380);
fill(#CFCAC1);
quad(171,356,249,394,249,380,171,342);
line(287,280,365,321);
//bantal
beginShape();
vertex(310,290);
vertex(310,287);
vertex(341,268);
vertex(376,286);
vertex(376,292);
vertex(345,308);
vertex(310,290);
endShape();
line(310,287,345,306);
line(345,306,345,308);
line(345,306,376,286);
//meja
fill(#ADADAD);
strokeWeight(1);
stroke(#000000);
rect(401,326,3,45,5);
rect(438,309,3,45,5);
rect(476,364,3,45,5);
rect(510,345,3,45,5);
fill(#63371E);
strokeWeight(2);
stroke(#000000);
quad(393,322,439,299,524,344,478,367);
//laptop
fill(#FF90B8);
strokeWeight(1);
stroke(#eeeeee);
quad(426,324,445,313,473,328,453,338);
quad(445,315,445,293,472,307,472,329);
//kursi
fill(#ADADAD);
strokeWeight(1);
stroke(#000000);
rect(395,373,3,27);
rect(417,383,3,27);
rect(436,373,3,27);
fill(#258A14);
strokeWeight(2);
stroke(#000000);
beginShape();
vertex(421,379);
vertex(421,353);
vertex(395,339);
vertex(392,342);
vertex(392,374);
vertex(418,387);
vertex(443,374);
vertex(421,363);
endShape();
fill(#1A5B0E);
strokeWeight(0);
quad(393,342,418,355,418,386,393,373);
//hiasan dinding
fill(#81CFDB);
strokeWeight(4);
stroke(#ffffff);
quad(217,172,270,146,270,234,217,260);
fill(#154760);
beginShape();
vertex(218,225);
vertex(241,199);
vertex(248,204);
vertex(262,188);
vertex(269,194);
vertex(269,233);
vertex(218,258);
vertex(218,225);
endShape();
fill(#FCF54A);
strokeWeight(0);
ellipse(244,179,12,12);
//jendela
fill(#ffffff);
strokeWeight(1);
stroke(#000000);
quad(435,157,521,197,521,327,435,286);
fill(#81C9D8);
quad(447,177,509,206,509,304,447,275);
strokeWeight(2);
stroke(#ffffff);
line(465,240,487,217);
line(474,265,496,242);
//manusia
strokeWeight(1);
stroke(#000000);
//kepala
fill(#F1B993);
beginShape();
vertex(292,349);
vertex(289,354);
vertex(273,354);
vertex(264,345);
vertex(264,311);
vertex(294,311);
vertex(297,355);
vertex(288,362);
vertex(284,362);
vertex(281,354);
endShape();
//muka
fill(#000000);
ellipse(271,329,5,5);
ellipse(283,329,5,5);
line(269,324,274,324);
line(281,324,286,324);
line(278,337,276,339);
line(276,339,278,339);
beginShape();
vertex(274,344);
vertex(276,345);
vertex(283,345);
vertex(285,343);
endShape();
//rambut
fill(#FFC700);
beginShape();
vertex(270,313);
vertex(264,317);
vertex(261,311);
vertex(273,301);
vertex(285,300);
vertex(297,303);
vertex(303,311);
vertex(304,334);
vertex(300,338);
vertex(297,339);
vertex(295,326);
vertex(289,319);
vertex(288,313);
endShape(CLOSE);
//telinga
fill(#F1B993);
beginShape();
vertex(296,325);
vertex(301,325);
vertex(301,334);
vertex(297,335);
endShape(CLOSE);
//celana
fill(#8E6245);
beginShape();
vertex(287,419);
vertex(287,471);
vertex(273,465);
vertex(273,403);
vertex(303,419);
vertex(303,478);
vertex(287,471);
endShape(CLOSE);
//sepatu
fill(#000000);
beginShape();
vertex(273,465);
vertex(270,468);
vertex(272,473);
vertex(280,475);
vertex(287,471);
endShape(CLOSE);
beginShape();
vertex(288,472);
vertex(285,475);
vertex(287,480);
vertex(295,482);
vertex(303,478);
endShape(CLOSE);
//tangan kiri
fill(#F1B993);
beginShape();
vertex(297,383);
vertex(310,383);
vertex(310,421);
vertex(301,426);
vertex(294,421);
vertex(294,415);
endShape(CLOSE);
//tangan kanan
beginShape();
vertex(273,376);
vertex(267,376);
vertex(265,379);
vertex(246,370);
vertex(246,363);
vertex(244,366);
vertex(243,369);
vertex(240,371);
vertex(242,376);
vertex(269,389);
vertex(273,380);
endShape(CLOSE);
//baju
fill(#11B3D7);
beginShape();
vertex(273,376);
vertex(267,376);
vertex(273,357);
vertex(273,355);
vertex(273,403);
vertex(299,417);
vertex(299,383);
vertex(310,383);
vertex(310,365);
vertex(297,355);
vertex(288,362);
vertex(284,362);
vertex(282,355);
vertex(273,355);
endShape(CLOSE);
//text
String s = "Nama : Muhammad Sibro";
textSize(12);
fill(#030303);
text(s, 20,520,200,80); // Text wraps within text box
atau langsung download aja sini
harus page one