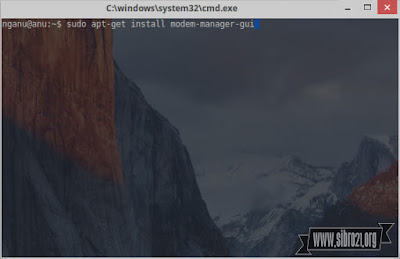Cara Mengatasi GRUB Hilang saat Dualboot Windows 7 dan Linux Mint 18
Asalamualaikum wr wbMenginstal dua sistem operasi yang berbeda terkadang membuat kita bingung sistem operasi mana yang akan kita install dulu.
Umumnya sistem operasi windowsnya yang kita install dulu , baru selanjutnya linux karena GRUB yang diinstall dari linux
Maka dari itu paermasalahan yang sering muncul adalah kita sudah install linux dan menyayangkannya jika linux dihapus dan diinstall windows terlebih dahulu
Dan jika kita sudah install linux dan ingin langsung dilanjukan sistem operasi windows , kemungkinan besar GRUB akan hilang. Dan hanya bisa membuka windows dan tidak bisa membuka linux alias ketutup.
Tapi tidak usah kawatir karena untuk mengatasi masalah tersebut sangatlah mudah ternyata.
Akhir-akhir ini laptop saya yang berisikan windows7 dan linux mint 18, terdapat masalah di windowsnya . maka dari itu saya tidak ragu untuk menginstall ulang yang windows.Setelah install ulang windows saya sudah tidak dapat mengakses linux. Cara mengatasinya siapkan alat berikut:
1.Bootable linux mint 18 , atau kalau tidak ada pakai distro lain seperti ubuntu, debian dll.
Langkah-Langkah
1.Booting ke bootable linux mint 18
2.Kemudian buka terminal atau tekan Ctrl+alt+t
3.Kemudian login sebagai Superuser dengan mengetikan "sudo su" atau "sudo -i" nanti user mint akan pindah as superuser
4.Langkah selanjutnya lihat Partisi pada PC atau lapop dengan mengetik perintah fdisk -l
5.Kemudian kita lihat partisi yang ber Type Linux adalah Device /dev/sda3
6.Setelah mengetahui devicenya maka mount device tersebut ke directory /mnt dengan perintah
mount /dev/sda3 /mnt
7.Kemudian install GRUB dengan perintah
grub-install --root-directory /mnt/ /dev/sda
Lalu akan muncul pemberitahuan jika No error reported maka installasi berhasil
8.kemudian restart PC atau Laptop dengan perintah reboot
Selesai
Demikian CARA MENGATASI GRUB HILANG SAAT DUALBOOT, semoga makin bermanfaat bagi kita semua.jangan lupa share ya